
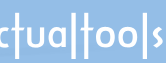 |
|||||||||||||||||||||||
| |||||||||||||||||||||||
 |
|
||||||||||||||||||||||||||
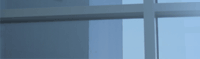
|
Главная / Продукты / Actual Window Manager / Online User Manual / User Interface
|
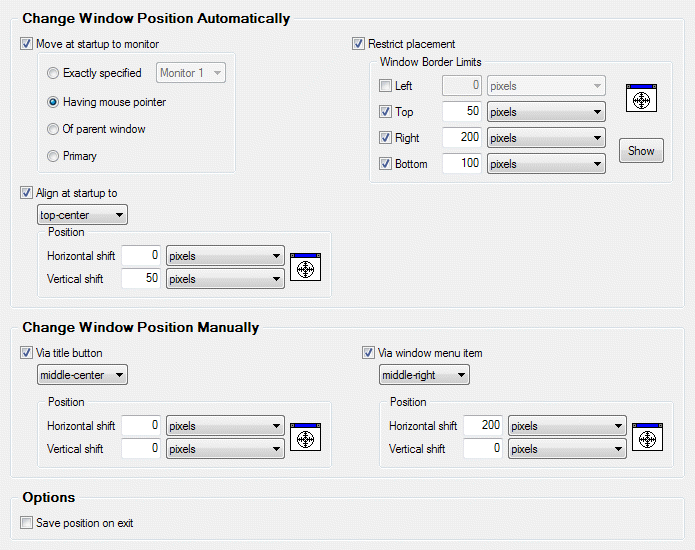
Specific Settings options |
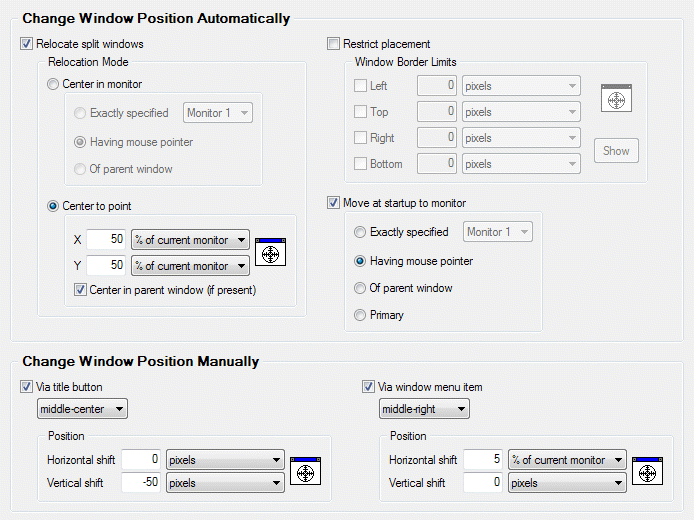
Default Settings options |
Move at startup to monitor check box - mark it to move the target window to specified monitor at target window's startup in according to the option selected in the related group of radio buttons:
Exactly specified radio button - put the target window onto the monitor selected in the related combo box;
Having mouse pointer radio button - put the target window onto the monitor which the mouse pointer is currently on;
Of parent window radio button - put the target window onto the same monitor of its parent window (if the target window has any).
Primary radio button - put the target window onto the monitor which is designated in the system as primary at the moment of window's appearance.
Align at startup to check box - mark it to align the target window automatically upon its startup. In the related group of controls you can define a particular alignment to apply.
Relocate split windows check box - mark it to automatically center a window, which appears between several monitors in the multi-monitor environment, at window's startup in the specified monitor or to the specified point of desktop. In the related Relocation Mode group you can define in which way the target window should be relocated:
Center in monitor radio button - use this option if you want to center the split window in the monitor selected in according to the option selected in the related group of radio buttons:
having mouse pointer radio button - the split window will be centered in the monitor currently containing the mouse pointer
of parent window radio button - the split window will be centered in the monitor currently containing the window which is considered as a parent for the relocated one
specified below radio button - the split window will be centered in the monitor selected in the related combo box
Center to point radio button - this option is mostly intended to use with the multi-monitor clients of Windows® Terminal Server. In the related group of controls you can easily define a particular point on the desktop; this point is considered as a center of relocated window. Also, there is the Center in parent window (if present) check box that can be marked to center the split window within its parent window's boundaries.
Restrict placement check box - mark it to enable the placement restrictions for the target window. In the related Window Border Limits group of controls you can define the limits for any of four window borders, either manually or with the help of Window Finder tools; also you can use the Show button to display the allowed placement area in according to specified limits.
Save position on exit check box - mark it to save the current target window position upon its closing and restore this position next time the target window will be opened.
You can define a particular window alignment by using the following standard visual controls:
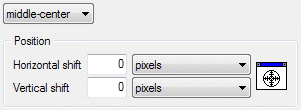
Alignment combo box - here you can select a pre-defined window position within its current monitor
Horizontal shift combo box - here you can select appropriate measure units - either absolute (screen pixels) or relative (percent of corresponding property of current monitor/desktop) - for the value typed in the edit box
Horizontal shift edit box - here you can specify the desired amount of units selected in the combo box to shift the target window horizontally from its aligned position (top-left, middle-center etc.); type an integer value (either positive or negative; zero means no shift)
Vertical shift combo box - here you can select appropriate measure units - either absolute (screen pixels) or relative (percent of corresponding property of current monitor/desktop) - for the value typed in the edit box
Vertical shift edit box - here you can specify the desired amount of units selected in the combo box to shift the target window vertically from its aligned position (top-left, middle-center etc.); type an integer value (either positive or negative; zero means no shift)
Window Finder icon - drag the crosshair over the desired window to retrieve its current position and calculate shift values from it
 |
|