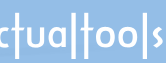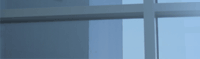Главная / Продукты / Actual Window Manager / Online User Manual / FeaturesRestrict Placement
Available in:
Actual Window Manager,
Actual Window Guard.
Sometimes there arises a need to limit the area of possible placement for all windows on your desktop or for some particular
windows. The Restrict Placement action is intended to satisfy such requirements. It allows you defining the
limits relative to desktop for all four window borders of window so a window is restricted to be within these limits only,
whether you move, resize or maximize it.
Limits are defined as margins of the desktop. For example, providing 50 pixels for the right border limit means
"right window border cannot come closer than 50 pixels to the right desktop border" (and the same meaning is true for all
other limits). Thus, defining all four limits means defining the rectangle of possible placement so a window can be
moved or resized within this rectangle only. Here are some examples of possible limit configurations and their corresponding
allowed and restricted areas relative to desktop:
a) all limits
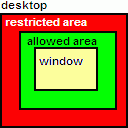
|
b) top-left limits
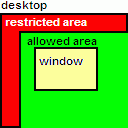
|
c) right limit only
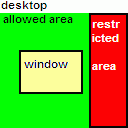
|
d) top-bottom limits
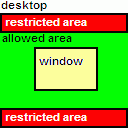
|
When defining the limit, you can use as measure units either the pixels (for exact margin definition), the
percent of current monitor size (to make the margin definition independent of a particular monitor resolution) or the
percent of desktop size (to make the margin definition global and independent of on which monitor a window currently
resides). Note that two latter measure units are different for multi-monitor environments only, in a single-monitor
environment they work identically.
Once defined, the limits may prevent the required movement of window in some situations. So you can easily suspend the
placement restrictions using the corresponding window menu item.
Hint To make always visible two vertical areas on your desktop - one on the left for handy shortcuts and
one on the right for instant messengers, just define the left limit and the right limit of desired width - and no window will
cover your handy icons or your contact lists.
Related actions:
Align,
Resize,
Move to Monitor.
Possible triggers:
Startup,
Moving,
Resizing,
Window Menu.
|